Canon Eos 350d Time Lapse Software
Is a photography technique that the frequency of frames captured is much lower than the frequency those captured frames were played back. Time-lapse creates a unique experience for the audience and is widely used nowadays in movies, commercials and so on. Here is an example of a time-lapse I have created for this Instructable: Before we begin, please note that this Instructable is primarily focusing on Canon DSLR users with the Magic Lantern firmware installed. However, I am using Magic Lantern just as an Intervalometer and you can finish this Instructable with a hardware Intervalometer as well. I will briefly mention how to finish certain steps with an Intervalometer as necessary. The time it takes to finish this Instructable is variable. But in general you will need 5-10 minutes to finish the setup and 20 minutes to compose the video.

I am planning to take a bunch of photos for time-lapse and it is easiest for. You would need to find software for your camera and. Canon Rebel EOS.
Plus times needed to actually take the frames using the camera. Also, please note this is not an elementary guide on how to shoot photos with a DSLR. The author of this Instructable assumes you have basic knowledge on how to operate your camera such as changing the aperture settings, shot speed and ISO. To make a professional feeling time-lapse video, you will need the following: • A Canon Camera with Magic Lantern firmware installed • The steps for installing Magic Lantern on your camera could be found at:.
• In case you do not want to install Magic Lantern on your camera or you have a non-Canon DSLR, an Intervalometer will be required. • Make sure your camera's battery is fully charged before continue. Since your camera will be kept on for a long period of time while taking the frames. • Tripod • Tripod is almost always needed while taking time-lapse videos. Since even the slightest shake will have significant effects on final video. • Video Editing Software • You will need a software to convert photos we took into a playing video.
There are multiple choices for this. In this Instructable I will be using Adobe After Effects as an example. • Compose a great shot. Think about what you want your time-lapse looks like and find the appropriate location for achieving that goal. • Setup the tripod on a stable platform. WARNING: Setting up tripod on an unstable platform possess the danger of damaging your equipments.
• Turn the mode dial of your camera to M (manual). • Turn the focus mode switch on your lens to MF (manual focusing). • Set appropriate aperture opening, shot speed, white balance and ISO setting. Once set, those value should not be changed throughout the shooting process. Tip: Setting the camera exposure and focusing settings to manual will keep your time-lapse video shake/zoom/blinking free.• To test you have the appropriate settings, take a few photos while the camera is still in your hand and confirm the result is desirable. • Press the trash button to open Magic Lantern menu.
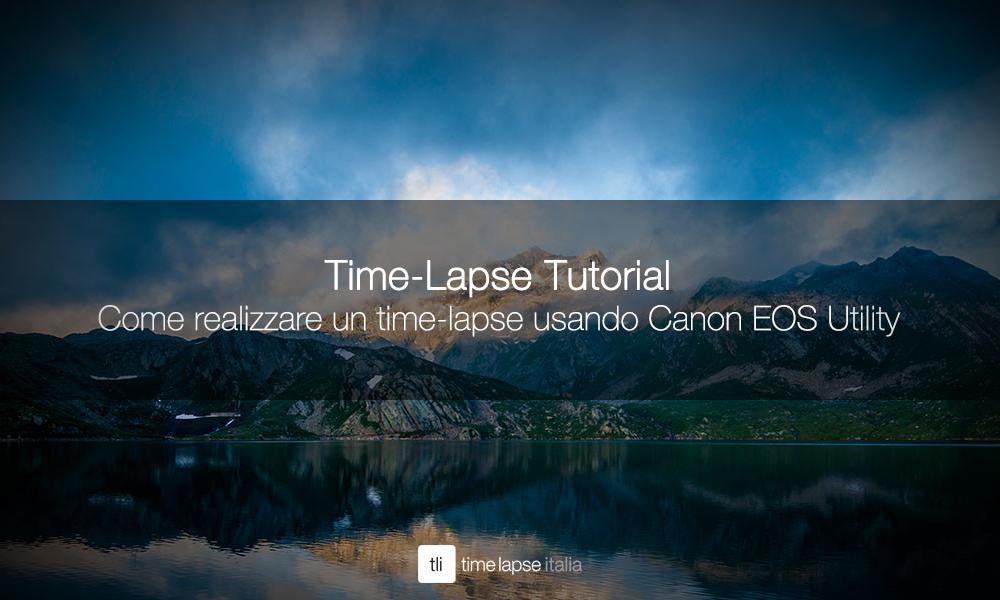
• Navigate to 'Shoot' submenu with the upper dial. • Use the lower dial to reach the 'Intervalometer' item and press 'FUNC' button to enter. • Set the Interval to '10s' using the lower dial.
Tips: The shot interval depends on how smooth you want your video to be. Generally 5-10s are considered as reasonable setting.• Hit the trash button again to quit the Magic Lantern menu.
Your camera will begin taking photos every 10 seconds. Wizard101 Icon. • Wait until enough photos has been taken. Then press the trash button again to stop the Intervalometer. Note: If you are using a hardware Intervalometer, skip steps 1-5 and just connect your Intervalometer to your camera's remote control port as instructed in your owner's manual. Set appropriate intervals on your hardware Intervalometer and start the timer. • Import the generated sequence files to your computer.



